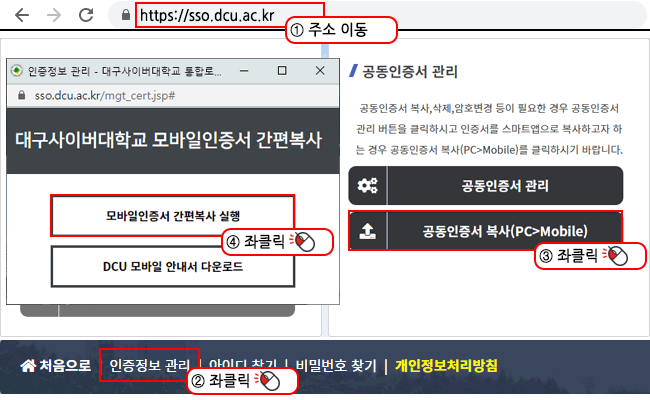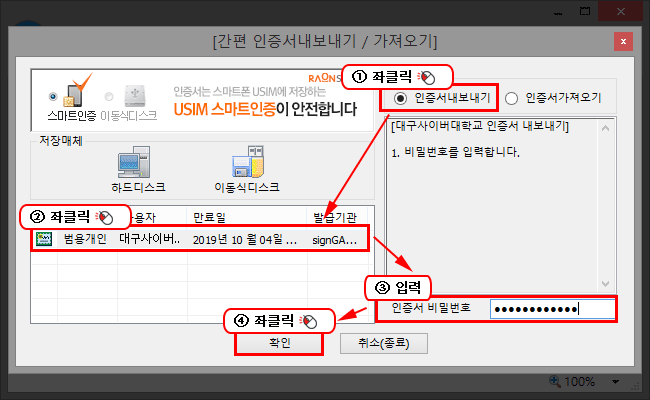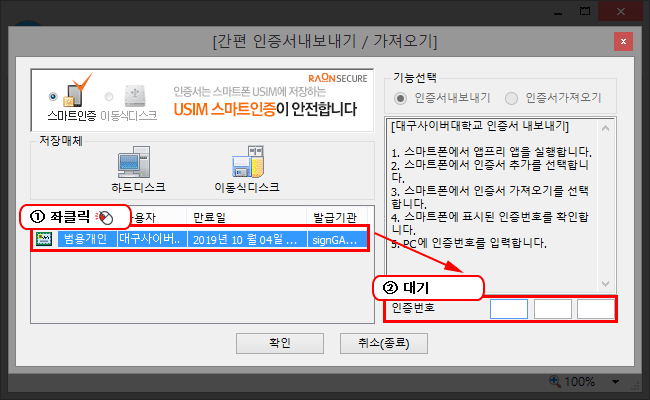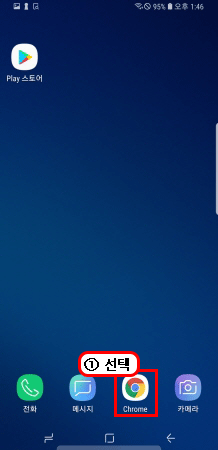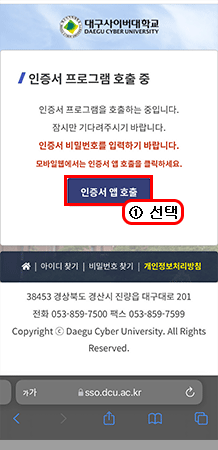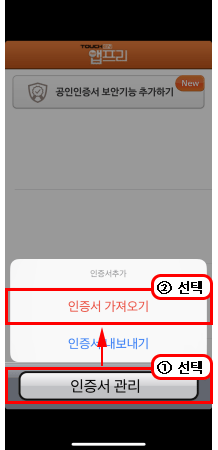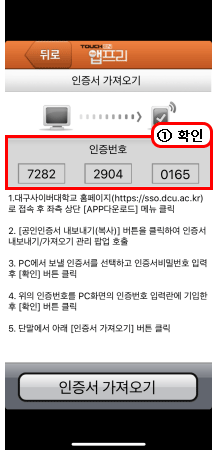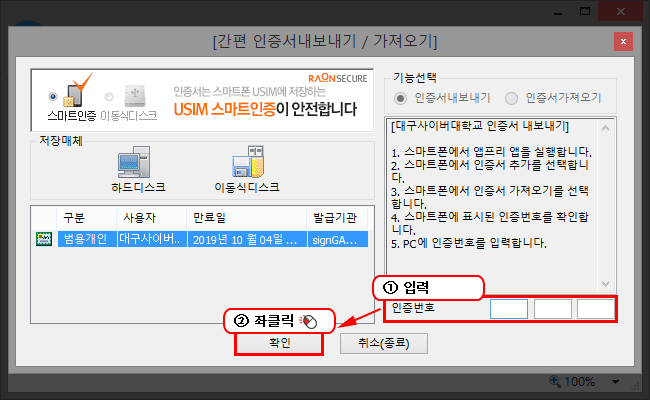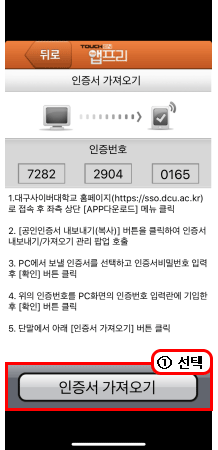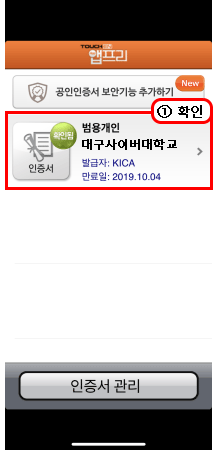본문


-
STEP 1 : 모바일인증서 간편복사 실행 (PC)
- ❶ 「주소 입력창」에 [ https://sso.dcu.ac.kr ]을 "입력" 합니다.
- ❷ 「인증정보 관리」를 "마우스 좌클릭" 합니다.
- ❸ 「공동인증서 복사」를 "마우스 좌클릭" 합니다.
- ❹ 새 창에서 「모바일인증서 간편복사 실행」을 "마우스 좌클릭" 합니다.
-
STEP 2 : 인증서 선택 (PC)
- ❶ 「인증서내보내기」를 "마우스 좌클릭" 합니다.
- ❷ 「복사 대상 인증서」를 "마우스 좌클릭" 합니다.
- ❸ 「인증서 비밀번호」를 "입력" 합니다.
- ❹ 「확인」을 "마우스 좌클릭" 합니다.
-
STEP 3 : 인증번호 대기 (PC)
- ❶ 「복사 대상 인증서」를 "마우스 좌클릭" 합니다.
- ❷ 「인증번호 입력창」에서 "대기" 합니다.
-
STEP 4 : 브라우저 실행 (스마트 기기)
- ❶ 「브라우저」를 "선택" 합니다.
-
- Android : "Chrome" 권장
- iOS : "Safari" 권장
-
STEP 5 : 통합로그인 선택 (스마트 기기)
- ❶ 「주소 입력창」에 [ https://sso.dcu.ac.kr ]을 "입력" 합니다.
- ❷ 「학번(아이디)」을 "입력" 합니다.
- ❸ 「공동인증서」를 "선택" 합니다.
- ❹ 「본인인증 로그인」을 "선택" 합니다.
-
STEP 6 : 앱 호출 (스마트 기기)
- ❶ 「공인인증서 앱 호출」을 "선택" 합니다.
-
STEP 7 : 인증서 관리 실행 (스마트 기기)
- ❶ 「인증서 관리」를 "선택" 합니다.
- ❷ 「인증서 가져오기」를 "선택" 합니다.
-
STEP 8 : 인증번호 확인 (스마트 기기)
-
STEP 9 : 인증번호 입력 (PC)
- ❶ 「인증번호 입력창」에 "입력" 합니다.
- ❷ 「확인」을 "마우스 좌클릭" 합니다.
-
STEP 10 : 인증번호 가져오기 (스마트 기기)
-
STEP 11 : 인증서 확인 (스마트 기기)